
#Mac finder restart mac
#Mac finder restart how to
Related Article: Spotlight Search Not Working? Here's How to Rebuid Spotlight Index Delete the Finder Preferences File When the indexing is complete, check that your Finder is working properly.
#Mac finder restart free
To check how much free space you have left, click Apple menu > About This Mac > Storage. For Finder to work properly, you should reserve at least 15-20% of your storage space. Click the Quit or Force Quit button in the new window.Īs we mentioned, insufficient disk space can also cause problems with the Finder, such as slow response, not working, crashing, or not launching.In the list of processes, locate Finder, double-click it and click the Quit button.Launch Activity Monitor via Spotlight or Launchpad.Press the Option key while right-clicking the Finder icon in the Dock.From the Quit Applications list, highlight Finder and click the Relaunch button.Click the Apple menu and select Force Quit.The simplest way to fix an unresponsive Finder is to relaunch it. Now that you know the possible reasons why the Finder is not working or responding, let's see how to fix the problem. Method 3 to restart the Dock You can also use Activity Monitor.
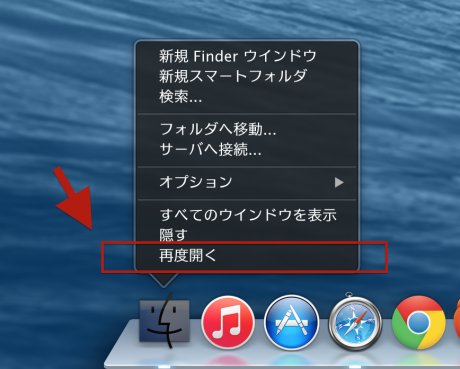
You will see that the Desktop will disappear briefly and appear again quickly, indicating the Dock has been restarted. How to Fix “Finder Not Responding or Working” Issue on Mac Simply open Terminal ( Applications > Utilities ), then enter the following command and hit Enter: killall Dock The Dock will restart after you execute this command. There are issues with third-party apps and plugins.The Finder preferences file is corrupted.Your Mac is running out of storage space.There are tons of reasons why your Finder might become unresponsive or not work properly. Apps Keep Crashing on macOS Ventura? Here's the Fix Reasons Why Your Mac Finder Is Not Responding or Working


 0 kommentar(er)
0 kommentar(er)
